Digitale Panoramafotografie - Erweitertes Tutorial | |
<<< Standart Tutorial11. anderes Dateiformat
| 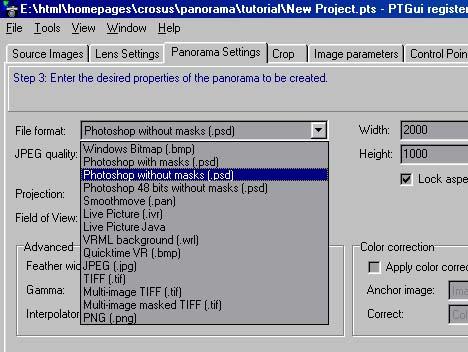 |
12. extra Control points
13. Öffnen in Photoshop
| 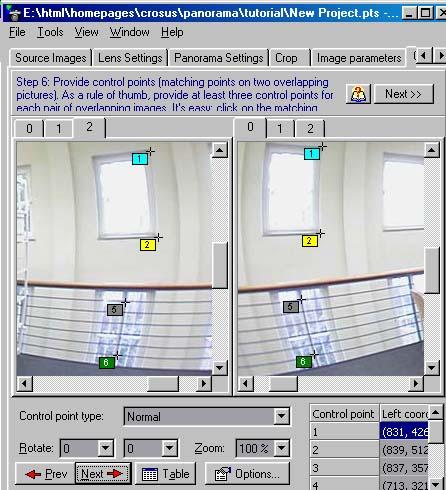 |
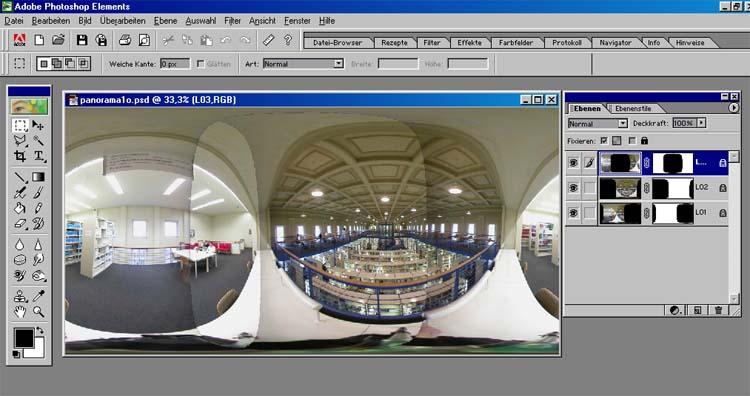 Hier ist das geöffnete Panorama zu sehen. Rechts die Ebenen.
|
|
14. Bearbeitung der Ebenen
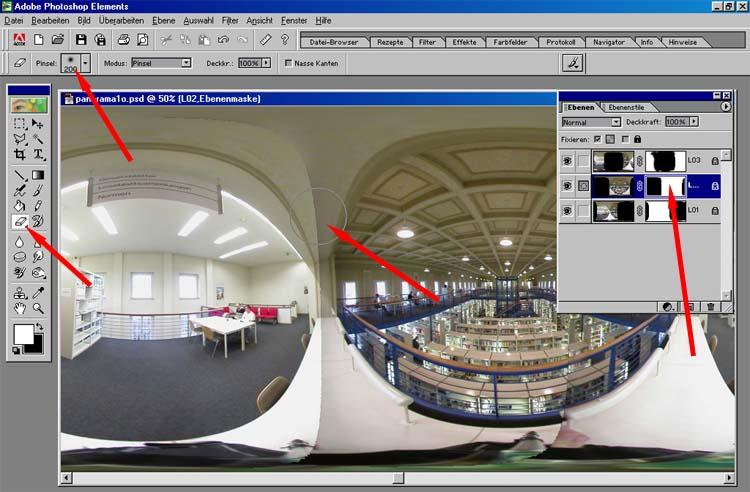 |
|
15. "Stern" extrahieren
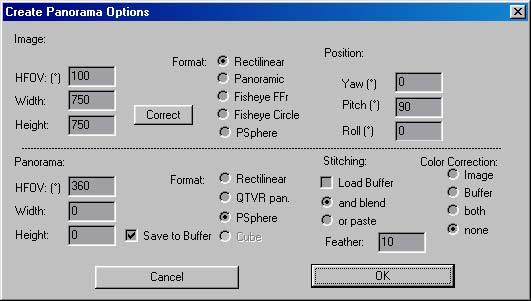 Mit Hilfe von Adjust kann
man nun ein beliebiges Stück aus unserem Panorama extrahieren. Man
muß sich dabei das Panorama schon als Kugel vorstellen. Mit Hilfe von Adjust kann
man nun ein beliebiges Stück aus unserem Panorama extrahieren. Man
muß sich dabei das Panorama schon als Kugel vorstellen.Wir haben ein Kugelpanorama PShere mit 360° und wollen ein Rectlineares Bild mit der Größe 750x750 Pixel, auf welchen ein Blickwinkel von 100° abgebildet wird. Das ganze aus der Position +90° direkt oben (Pitch). Auf deutsch: die Stelle direkt über mir mit 100° Blickwinkel. Alles eintragen, OK und abwarten, es öffnet sich ein neues Fenster. |
|
16. "Stern" wegstempeln:
|
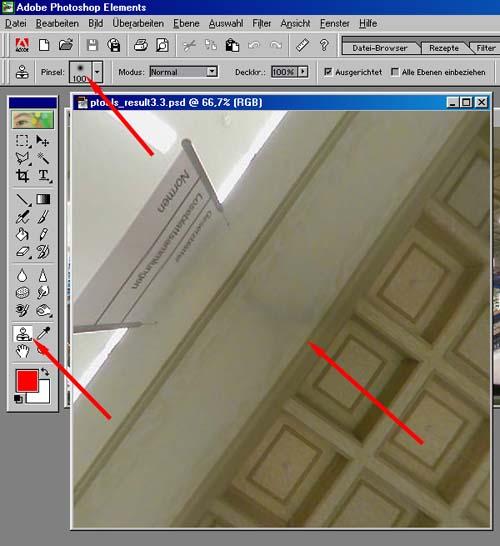 |
17. Zenit wieder ins Panorama
|
|
18. Stativ extrahieren
|
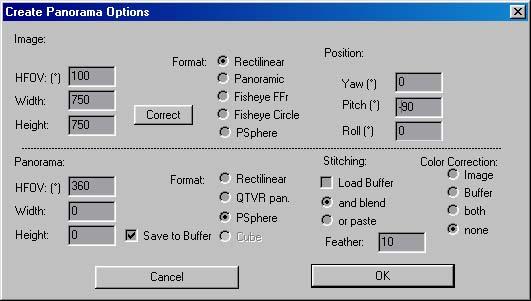 |
19. Stativ wegstempeln und |  |
Ich hoffe mit diesem Tutorial einige Fragen beseitigt und evtl. Lust auf Sphären gemacht zu haben. Wer Fragen, Fehler oder Verbesserungsvorschläge hat, sollte sich einfach mal melden. Weitersagen ist natürlich ausdrücklich erwünscht! Hier noch 3 Bilder zum Üben! Achtung ein schwieriger Fall, da der Nodalpunt nicht eingehalten wurde - ein Freihandpano! Mein Ergebnis! |
|